In BigWave, Document Templates are the mechanism used to generate or email custom documents straight from BigWave. Document Templates are created in Microsoft Word by your team, uploaded into BigWave, and then leveraged by BigWave to generate PDF files that can be printed or emailed. MergeFields, a feature of Word, are used to identify replaceable text in your template, and BigWave replaces those fields with the correct value from your system.
This article shows how to insert and manage MergeFields.
Using Word, you insert a MergeField from Insert/Quick Parts/Field option.

If you can’t find Quick Parts, your Word window is likely narrower, and the Quick Parts label disappears into an icon as seen below.

Choosing Field… opens a dialog. Choose MergeField from the list of options, and then enter the name of the field. In our example we are using WO.WOID. This value is a field code that BigWave understands. To learn more about what field codes to use, please refer to the article that shows how to create a complete document template.

This results in the following being inserted into your document.
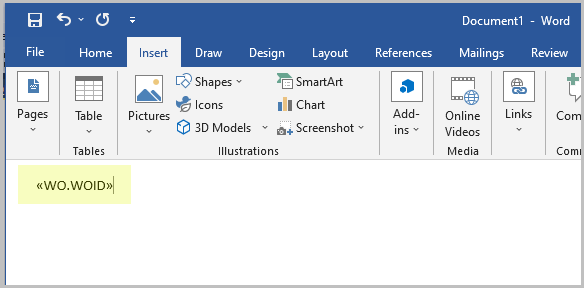
It may appear like this however.
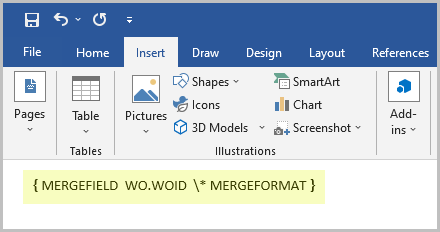
Either format is fine. Word displays them differently depending on the Toggle Field Codes setting. The first example above is an abbreviated form of the field for compactness. The second example is the field code shown with all it’s detail. Either works fine. It’s just a display option. You can toggle the display by hitting the Alt-F9 keystroke combo to toggle between the 2 modes.
A good practice is to design your document templates using the format from example 1. This enables you to concentrate better on the format of the document. Then, when reviewing your fields for correctness, the second format enables you to quickly scan for correctness.
To edit a MergeField, right click the field, and choose the Edit Field option.

This will bring up the same dialog shown earlier where you can modify the field. This is the preferred, most foolproof, option for editing a field value.
You might notice that, when the field is shown in its full display, you can type directly into the field. You may adjust field values in this manner (vs. through the Edit Field dialog). Be careful you don’t introduce any extra characters or spacing. If you do, the field will likely not work until it’s fixed.
To demonstrate, in the image below, I have clicked directly on the WOID part of the field, deleted those characters, and changed them to ShortDescription.

That’s all you need to understand for creating MergeFields in Word. Using MergeFields, you identify for BigWave fields that need to be sourced from the system. This can be an Approval Type, Invoice, Quote, or Work Order.
